Tìm kiếm
Similar topics
Latest topics
Đăng nhập với tên thanhvien VIP
28/8/2010, 21:37 by ABC
BẠN CÓ THỂ ĐĂNG KÝ RỒI ĐĂNG NHẬP
HOẶC ĐĂNG NHẬP
VỚI TÊN thanhvienvip
hoặc thanhvien 1
hoặc thanhvien 2
hoặc thanhvien 3
và mật khẩu là 1234567890
để không có dòng quảng cáo trên.
HOẶC ĐĂNG NHẬP
VỚI TÊN thanhvienvip
hoặc thanhvien 1
hoặc thanhvien 2
hoặc thanhvien 3
và mật khẩu là 1234567890
để không có dòng quảng cáo trên.
Comments: 0
HỌC ĐI ĐÔI VỚI HÀNH ?
28/4/2010, 22:40 by Admin
Học đi đôi với hành
“ trăm hay không bằng tay quen”. người lao động xưa đã từng quan niệm rằng lí thuyết hay không bằng thức hành giỏi. điều đó cho thấy người xưa đã đề cao vai trò của thức hành . trong khi đó những kẻ học thức chỉ biết chữ nghĩa thánh hiền, theo lối học từ chương sáo mòn cũ kĩ. …
[ Full reading ]
“ trăm hay không bằng tay quen”. người lao động xưa đã từng quan niệm rằng lí thuyết hay không bằng thức hành giỏi. điều đó cho thấy người xưa đã đề cao vai trò của thức hành . trong khi đó những kẻ học thức chỉ biết chữ nghĩa thánh hiền, theo lối học từ chương sáo mòn cũ kĩ. …
[ Full reading ]
Comments: 2
liên kết với đầu máy gặp sự cố màn hình trên máy tính bị tắt
4 posters
Trang 1 trong tổng số 1 trang
 liên kết với đầu máy gặp sự cố màn hình trên máy tính bị tắt
liên kết với đầu máy gặp sự cố màn hình trên máy tính bị tắt
vì sao khi liên kết máy tính với đầu chiếu (liên kết có đây)
thì màn hình máy tính lại tắt nên rất khó điều chỉnh tiết dạy
đúng ra là nó phải thể hiện cả hai, đằng này máy tính có thì trên màn hình ko có gì cả mà màn hình có thì máy tính lại ko thấy gì cả. mà tớ ko biết vì nguyên nhân vì sao cả.
anh chị nào đã gặp trường hợp này rồi thì chỉ hộ cho đàn em với.
thì màn hình máy tính lại tắt nên rất khó điều chỉnh tiết dạy
đúng ra là nó phải thể hiện cả hai, đằng này máy tính có thì trên màn hình ko có gì cả mà màn hình có thì máy tính lại ko thấy gì cả. mà tớ ko biết vì nguyên nhân vì sao cả.
anh chị nào đã gặp trường hợp này rồi thì chỉ hộ cho đàn em với.
thanhvienvip- CỬ NHÂN
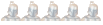
- Tổng số bài gửi : 105
Điểm : 12242
Reputation : 2
Birthday : 02/04/1978
Join date : 28/08/2010
Age : 46
 Re: liên kết với đầu máy gặp sự cố màn hình trên máy tính bị tắt
Re: liên kết với đầu máy gặp sự cố màn hình trên máy tính bị tắt
do chế độ cài đặt , có chương trình đi kèm với máy diều khiển việc đó.
 Hướng Dẫn Kết Nối Máy Chiếu Với Laptop
Hướng Dẫn Kết Nối Máy Chiếu Với Laptop
Hướng Dẫn Kết Nối Máy Chiếu Với Laptop
Việc giảng dạy, thuyết trình với sự trợ giúp của những slideshow trình chiếu giờ đây trở nên thuận tiện và thoải mái hơn nếu nơi đó có mạng Wi-Fi.
Không cần phải dùng cáp để nối với máy chiếu, các giảng viên, thuyết trình viên có thể đặt chiếc máy laptop ở bất cứ nơi nào trong phòng để dễ thao tác, nhờ đó bài thuyết trình được suôn sẻ, thu hút người nghe...
Thông thường để kết nối máy tính xách tay với máy chiếu (projector) bạn sử dụng cáp nối qua cổng VGA. Điều bất tiện là máy tính xách tay phải để gần với máy chiếu. Nếu máy tính xách tay của bạn hỗ trợ Wi-Fi thì điều này có thể được khắc phục dễ dàng bằng việc kết nối không dây với máy chiếu. Cách thực hiện như sau (minh họa bằng máy tính Acer 3683 và máy chiếu Panasonic PT-LB50NTEA).
Chuẩn bị:
- Máy tính chạy hệ điều hành Windows 2000 trở lên (Windows XP thì tốt hơn).
- Chương trình Wireless Manager của Panasonic dành riêng cho dòng máy chiếu này. Bạn có thể tải miễn phí tại địa chỉ:
- Đầu tiên, để máy tính nhận ra máy chiếu bạn phải bật công tắc mạng không dây (thường là một nút bấm nhỏ phía trước máy tính). Windows XP sẽ tự động nhận diện máy chiếu.
- Khởi động chương trình Wireless Manager. Trong màn hình hiện ra (hình 1), tại mục Network, bạn chọn 1. Chương trình sẽ tiến hành dò tìm thiết bị. Sau khi nhận diện được, tên của thiết bị sẽ nằm trong mục Projector Name của màn hình này. Tiếp tục chọn nút Live tại mục Function để chương trình bắt đầu thực hiện việc trình chiếu lên màn ảnh.
- Tại cửa sổ điều khiển chương trình chính, nhắp chọn biểu tượng loa để phát âm thanh thông qua loa trên máy chiếu. Bạn kéo thanh trượt qua trái hoặc phải để điều chỉnh âm thanh.
Trình chiếu một vùng lựa chọn trên màn hình:
Nếu bạn muốn trình chiếu một vùng nào đó (với mục đích nhấn mạnh) thì tại thanh điều khiển của chương trình, chọn biểu tuợng Selective Area (biểu tượng thứ tư từ trái sang). Lúc này trên màn hình xuất hiện một cửa sổ nhỏ. Bạn dùng chuột di chuyển cửa sổ này đến vùng cần lựa chọn để chiếu.
Một số tùy chọn khác
Nhắp chọn vào biểu tượng Option (thứ ba từ phải sang), chọn thẻ Transmission (hình 4), bạn chọn mục High Definition để đạt chất lượng trình chiếu tốt nhất. Đánh dấu chọn vào các mục sau: Disable Screen Saver (vô hiệu hóa chương trình bảo vệ màn hình); Produce audio along with video at live mode (phát âm thanh).
Thiết lập một số phím nóng để điều khiển dễ dàng hơn:
Chọn thẻ Key settings (hình 5), chọn Ctrl, Alt hoặc Shift và kết hợp với các ký tự trong danh sách để thiết lập phím nóng cho các tính năng Live Mode (phát hình); Multi Live Mode (phát qua nhiều projector); Selective Area Transmission (chọn lựa vùng)...
Để lần sau khi kết nối máy tính với máy chiếu, máy tính tự động nhận ra thiết bị, bạn chọn thẻ Other, đánh dấu chọn vào mục Make an automatic connection. Bạn có thể thay tên máy chiếu bằng cách nhập vào ô trống bên dưới. Sau cùng chọn OK.
Một máy tính phát tới nhiều PROJECTOR:
Đây là tính năng rất hay nếu bạn thực hiện việc thuyết trình, giảng dạy đến nhiều phòng khác nhau. Khi laptop và các máy chiếu đã nhận diện được nhau (qua mạng không dây), tại laptop, bạn khởi động chương trình Wireless Manager lên. Trong màn hình chính hiện ra (hình 1), tại mục Access Device, chọn mục bên phải (biểu tượng có nhiều đèn chiếu). Các mục trình chiếu còn lại bạn thực hiện tương tự như với 1 đèn chiếu kết hợp với máy tính như đã nói ở trên.
*****************************************************************
Huong dan ket noi may chieu voi laptop
Viec giang day, thuyet trinh voi su tro giup cua nhung slideshow trinh chieu gio day tro nen thuan tien va thoai mai hon neu noi do co mang Wi-Fi. Khong can phai dung cap de noi voi may chieu, cac giang vien, thuyet trinh vien co the dat chiec may laptop o bat cu noi nao trong phong de de thao tac, nho do bai thuyet trinh duoc suon se, thu hut nguoi nghe...
Thong thuong de ket noi may tinh xach tay voi may chieu (projector) ban su dung cap noi qua cong VGA. Dieu bat tien la may tinh xach tay phai de gan voi may chieu. Neu may tinh xach tay cua ban ho tro Wi-Fi thi dieu nay co the duoc khac phuc de dang bang viec ket noi khong day voi may chieu. Cach thuc hien nhu sau (minh hoa bang may tinh Acer 3683 va may chieu Panasonic PT-LB50NTEA).
Chuan bi:
- May tinh chay he dieu hanh Windows 2000 tro len (Windows XP thi tot hon).
- Chuong trinh Wireless Manager cua Panasonic danh rieng cho dong may chieu nay. Ban co the tai mien phi tai dia chi:
- Dau tien, de may tinh nhan ra may chieu ban phai bat cong tac mang khong day (thuong la mot nut bam nho phia truoc may tinh). Windows XP se tu dong nhan dien may chieu.
- Khoi dong chuong trinh Wireless Manager. Trong man hinh hien ra (hinh 1), tai muc Network, ban chon 1. Chuong trinh se tien hanh do tim thiet bi. Sau khi nhan dien duoc, ten cua thiet bi se nam trong muc Projector Name cua man hinh nay. Tiep tuc chon nut Live tai muc Function de chuong trinh bat dau thuc hien viec trinh chieu len man anh.
- Tai cua so dieu khien chuong trinh chinh, nhap chon bieu tuong loa de phat am thanh thong qua loa tren may chieu. Ban keo thanh truot qua trai hoac phai de dieu chinh am thanh.
Trinh chieu mot vung lua chon tren man hinh:
Neu ban muon trinh chieu mot vung nao do (voi muc dich nhan manh) thi tai thanh dieu khien cua chuong trinh, chon bieu tuong Selective Area (bieu tuong thu tu tu trai sang). Luc nay tren man hinh xuat hien mot cua so nho. Ban dung chuot di chuyen cua so nay den vung can lua chon de chieu.
Mot so tuy chon khac
Nhap chon vao bieu tuong Option (thu ba tu phai sang), chon the Transmission (hinh 4), ban chon muc High Definition de dat chat luong trinh chieu tot nhat. Danh dau chon vao cac muc sau: Disable Screen Saver (vo hieu hoa chuong trinh bao ve man hinh); Produce audio along with video at live mode (phat am thanh).
Thiet lap mot so phim nong de dieu khien de dang hon:
Chon the Key settings (hinh 5), chon Ctrl, Alt hoac Shift va ket hop voi cac ky tu trong danh sach de thiet lap phim nong cho cac tinh nang Live Mode (phat hinh); Multi Live Mode (phat qua nhieu projector); Selective Area Transmission (chon lua vung)...
De lan sau khi ket noi may tinh voi may chieu, may tinh tu dong nhan ra thiet bi, ban chon the Other, danh dau chon vao muc Make an automatic connection. Ban co the thay ten may chieu bang cach nhap vao o trong ben duoi. Sau cung chon OK.
Mot may tinh phat toi nhieu PROJECTOR:
Day la tinh nang rat hay neu ban thuc hien viec thuyet trinh, giang day den nhieu phong khac nhau. Khi laptop va cac may chieu da nhan dien duoc nhau (qua mang khong day), tai laptop, ban khoi dong chuong trinh Wireless Manager len. Trong man hinh chinh hien ra (hinh 1), tai muc Access Device, chon muc ben phai (bieu tuong co nhieu den chieu). Cac muc trinh chieu con lai ban thuc hien tuong tu nhu voi 1 den chieu ket hop voi may tinh nhu da noi o tren.
Việc giảng dạy, thuyết trình với sự trợ giúp của những slideshow trình chiếu giờ đây trở nên thuận tiện và thoải mái hơn nếu nơi đó có mạng Wi-Fi.
Không cần phải dùng cáp để nối với máy chiếu, các giảng viên, thuyết trình viên có thể đặt chiếc máy laptop ở bất cứ nơi nào trong phòng để dễ thao tác, nhờ đó bài thuyết trình được suôn sẻ, thu hút người nghe...
Thông thường để kết nối máy tính xách tay với máy chiếu (projector) bạn sử dụng cáp nối qua cổng VGA. Điều bất tiện là máy tính xách tay phải để gần với máy chiếu. Nếu máy tính xách tay của bạn hỗ trợ Wi-Fi thì điều này có thể được khắc phục dễ dàng bằng việc kết nối không dây với máy chiếu. Cách thực hiện như sau (minh họa bằng máy tính Acer 3683 và máy chiếu Panasonic PT-LB50NTEA).
Chuẩn bị:
- Máy tính chạy hệ điều hành Windows 2000 trở lên (Windows XP thì tốt hơn).
- Chương trình Wireless Manager của Panasonic dành riêng cho dòng máy chiếu này. Bạn có thể tải miễn phí tại địa chỉ:
- Đầu tiên, để máy tính nhận ra máy chiếu bạn phải bật công tắc mạng không dây (thường là một nút bấm nhỏ phía trước máy tính). Windows XP sẽ tự động nhận diện máy chiếu.
- Khởi động chương trình Wireless Manager. Trong màn hình hiện ra (hình 1), tại mục Network, bạn chọn 1. Chương trình sẽ tiến hành dò tìm thiết bị. Sau khi nhận diện được, tên của thiết bị sẽ nằm trong mục Projector Name của màn hình này. Tiếp tục chọn nút Live tại mục Function để chương trình bắt đầu thực hiện việc trình chiếu lên màn ảnh.
- Tại cửa sổ điều khiển chương trình chính, nhắp chọn biểu tượng loa để phát âm thanh thông qua loa trên máy chiếu. Bạn kéo thanh trượt qua trái hoặc phải để điều chỉnh âm thanh.
Trình chiếu một vùng lựa chọn trên màn hình:
Nếu bạn muốn trình chiếu một vùng nào đó (với mục đích nhấn mạnh) thì tại thanh điều khiển của chương trình, chọn biểu tuợng Selective Area (biểu tượng thứ tư từ trái sang). Lúc này trên màn hình xuất hiện một cửa sổ nhỏ. Bạn dùng chuột di chuyển cửa sổ này đến vùng cần lựa chọn để chiếu.
Một số tùy chọn khác
Nhắp chọn vào biểu tượng Option (thứ ba từ phải sang), chọn thẻ Transmission (hình 4), bạn chọn mục High Definition để đạt chất lượng trình chiếu tốt nhất. Đánh dấu chọn vào các mục sau: Disable Screen Saver (vô hiệu hóa chương trình bảo vệ màn hình); Produce audio along with video at live mode (phát âm thanh).
Thiết lập một số phím nóng để điều khiển dễ dàng hơn:
Chọn thẻ Key settings (hình 5), chọn Ctrl, Alt hoặc Shift và kết hợp với các ký tự trong danh sách để thiết lập phím nóng cho các tính năng Live Mode (phát hình); Multi Live Mode (phát qua nhiều projector); Selective Area Transmission (chọn lựa vùng)...
Để lần sau khi kết nối máy tính với máy chiếu, máy tính tự động nhận ra thiết bị, bạn chọn thẻ Other, đánh dấu chọn vào mục Make an automatic connection. Bạn có thể thay tên máy chiếu bằng cách nhập vào ô trống bên dưới. Sau cùng chọn OK.
Một máy tính phát tới nhiều PROJECTOR:
Đây là tính năng rất hay nếu bạn thực hiện việc thuyết trình, giảng dạy đến nhiều phòng khác nhau. Khi laptop và các máy chiếu đã nhận diện được nhau (qua mạng không dây), tại laptop, bạn khởi động chương trình Wireless Manager lên. Trong màn hình chính hiện ra (hình 1), tại mục Access Device, chọn mục bên phải (biểu tượng có nhiều đèn chiếu). Các mục trình chiếu còn lại bạn thực hiện tương tự như với 1 đèn chiếu kết hợp với máy tính như đã nói ở trên.
*****************************************************************
Huong dan ket noi may chieu voi laptop
Viec giang day, thuyet trinh voi su tro giup cua nhung slideshow trinh chieu gio day tro nen thuan tien va thoai mai hon neu noi do co mang Wi-Fi. Khong can phai dung cap de noi voi may chieu, cac giang vien, thuyet trinh vien co the dat chiec may laptop o bat cu noi nao trong phong de de thao tac, nho do bai thuyet trinh duoc suon se, thu hut nguoi nghe...
Thong thuong de ket noi may tinh xach tay voi may chieu (projector) ban su dung cap noi qua cong VGA. Dieu bat tien la may tinh xach tay phai de gan voi may chieu. Neu may tinh xach tay cua ban ho tro Wi-Fi thi dieu nay co the duoc khac phuc de dang bang viec ket noi khong day voi may chieu. Cach thuc hien nhu sau (minh hoa bang may tinh Acer 3683 va may chieu Panasonic PT-LB50NTEA).
Chuan bi:
- May tinh chay he dieu hanh Windows 2000 tro len (Windows XP thi tot hon).
- Chuong trinh Wireless Manager cua Panasonic danh rieng cho dong may chieu nay. Ban co the tai mien phi tai dia chi:
- Dau tien, de may tinh nhan ra may chieu ban phai bat cong tac mang khong day (thuong la mot nut bam nho phia truoc may tinh). Windows XP se tu dong nhan dien may chieu.
- Khoi dong chuong trinh Wireless Manager. Trong man hinh hien ra (hinh 1), tai muc Network, ban chon 1. Chuong trinh se tien hanh do tim thiet bi. Sau khi nhan dien duoc, ten cua thiet bi se nam trong muc Projector Name cua man hinh nay. Tiep tuc chon nut Live tai muc Function de chuong trinh bat dau thuc hien viec trinh chieu len man anh.
- Tai cua so dieu khien chuong trinh chinh, nhap chon bieu tuong loa de phat am thanh thong qua loa tren may chieu. Ban keo thanh truot qua trai hoac phai de dieu chinh am thanh.
Trinh chieu mot vung lua chon tren man hinh:
Neu ban muon trinh chieu mot vung nao do (voi muc dich nhan manh) thi tai thanh dieu khien cua chuong trinh, chon bieu tuong Selective Area (bieu tuong thu tu tu trai sang). Luc nay tren man hinh xuat hien mot cua so nho. Ban dung chuot di chuyen cua so nay den vung can lua chon de chieu.
Mot so tuy chon khac
Nhap chon vao bieu tuong Option (thu ba tu phai sang), chon the Transmission (hinh 4), ban chon muc High Definition de dat chat luong trinh chieu tot nhat. Danh dau chon vao cac muc sau: Disable Screen Saver (vo hieu hoa chuong trinh bao ve man hinh); Produce audio along with video at live mode (phat am thanh).
Thiet lap mot so phim nong de dieu khien de dang hon:
Chon the Key settings (hinh 5), chon Ctrl, Alt hoac Shift va ket hop voi cac ky tu trong danh sach de thiet lap phim nong cho cac tinh nang Live Mode (phat hinh); Multi Live Mode (phat qua nhieu projector); Selective Area Transmission (chon lua vung)...
De lan sau khi ket noi may tinh voi may chieu, may tinh tu dong nhan ra thiet bi, ban chon the Other, danh dau chon vao muc Make an automatic connection. Ban co the thay ten may chieu bang cach nhap vao o trong ben duoi. Sau cung chon OK.
Mot may tinh phat toi nhieu PROJECTOR:
Day la tinh nang rat hay neu ban thuc hien viec thuyet trinh, giang day den nhieu phong khac nhau. Khi laptop va cac may chieu da nhan dien duoc nhau (qua mang khong day), tai laptop, ban khoi dong chuong trinh Wireless Manager len. Trong man hinh chinh hien ra (hinh 1), tai muc Access Device, chon muc ben phai (bieu tuong co nhieu den chieu). Cac muc trinh chieu con lai ban thuc hien tuong tu nhu voi 1 den chieu ket hop voi may tinh nhu da noi o tren.
 Re: liên kết với đầu máy gặp sự cố màn hình trên máy tính bị tắt
Re: liên kết với đầu máy gặp sự cố màn hình trên máy tính bị tắt
Kết Nối Máy Chiếu Với Laptop Qua Mạng Không Dây
2009-02-10 11:20:57
Thông thường để kết nối máy tính xách tay với máy chiếu (projector) bạn sử dụng cáp nối qua cổng VGA. Điều bất tiện là máy tính xách tay phải để gần với máy chiếu. Nếu máy tính xách tay của bạn hỗ trợ Wi-Fi thì điều này có thể được khắc phục dễ dàng bằng việc kết nối không dây với máy chiếu.

Việc giảng dạy, thuyết trình với sự trợ giúp của những slideshow trình chiếu giờ đây trở nên thuận tiện và thoải mái hơn nếu nơi đó có mạng Wi-Fi. Không cần phải dùng cáp để nối với máy chiếu, các giảng viên, thuyết trình viên có thể đặt chiếc máy laptop ở bất cứ nơi nào trong phòng để dễ thao tác, nhờ đó bài thuyết trình được suôn sẻ, thu hút người nghe...
Thông thường để kết nối máy tính xách tay với máy chiếu (projector) bạn sử dụng cáp nối qua cổng VGA. Điều bất tiện là máy tính xách tay phải để gần với máy chiếu. Nếu máy tính xách tay của bạn hỗ trợ Wi-Fi thì điều này có thể được khắc phục dễ dàng bằng việc kết nối không dây với máy chiếu.
Với các máy chiếu Panasonic của TID cung cấp, các loại hỗ trợ wifi rất tiện dụng trong mọi hoàn cảnh sử dụng.
Để kết nối không dây máy chiếu với Laptop ?
Để kết nối không dây, thật đơn giản chỉ cần tải chương trình Wireless Manager của Panasonic dành riêng cho dòng máy chiếu này. Miễn phí tại địa chỉ
http://panasonic.co.jp/pavc/global/projector/download/lb505560nt.html
Máy tính Laptop cài đặt WinXP. Bạn chỉ cần thực hiện theo mấy bước cơ bản sau:
- Đầu tiên, để máy tính nhận ra máy chiếu bạn phải bật công tắc mạng không dây (thường là một nút bấm nhỏ phía trước máy tính). Windows XP sẽ tự động nhận diện máy chiếu.
- Khởi động chương trình Wireless Manager. Trong màn hình hiện ra (hình 1), tại mục Network, bạn chọn 1. Chương trình sẽ tiến hành dò tìm thiết bị. Sau khi nhận diện được, tên của thiết bị sẽ nằm trong mục Projector Name của màn hình này. Tiếp tục chọn nút Live tại mục Function để chương trình bắt đầu thực hiện việc trình chiếu lên màn ảnh.
- Tại cửa sổ điều khiển chương trình chính, nhắp chọn biểu tượng loa để phát âm thanh thông qua loa trên máy chiếu. Bạn kéo thanh trượt qua trái hoặc phải để điều chỉnh âm thanh.
Trình chiếu một vùng lựa chọn trên màn hình ?
Nếu bạn muốn trình chiếu một vùng nào đó (với mục đích nhấn mạnh) thì tại thanh điều khiển của chương trình, chọn biểu tuợng Selective Area (biểu tượng thứ tư từ trái sang). Lúc này trên màn hình xuất hiện một cửa sổ nhỏ. Bạn dùng chuột di chuyển cửa sổ này đến vùng cần lựa chọn để chiếu.
Một số tùy chọn khác ?
Nhắp chọn vào biểu tượng Option (thứ ba từ phải sang), chọn thẻ Transmission (hình 4), bạn chọn mục High Definition để đạt chất lượng trình chiếu tốt nhất. Đánh dấu chọn vào các mục sau: Disable Screen Saver (vô hiệu hóa chương trình bảo vệ màn hình); Produce audio along with video at live mode (phát âm thanh).
Thiết lập một số phím nóng để điều khiển dễ dàng hơn ?
Chọn thẻ Key settings (hình 5), chọn Ctrl, Alt hoặc Shift và kết hợp với các ký tự trong danh sách để thiết lập phím nóng cho các tính năng Live Mode (phát hình); Multi Live Mode (phát qua nhiều projector); Selective Area Transmission (chọn lựa vùng)...
Để lần sau khi kết nối máy tính với máy chiếu, máy tính tự động nhận ra thiết bị, bạn chọn thẻ Other, đánh dấu chọn vào mục Make an automatic connection. Bạn có thể thay tên máy chiếu bằng cách nhập vào ô trống bên dưới. Sau cùng chọn OK.
Một máy tính phát tới nhiều PROJECTOR ?
Bạn đã từng nghe nói đến nhiều máy tính phát trên cùng một máy chiếu ( Máy chiếu TID cung cấp hỗ trợ) Vậy còn ngược lại thì sao ?
Đây là tính năng rất hay nếu bạn thực hiện việc thuyết trình, giảng dạy đến nhiều phòng khác nhau. Khi laptop và các máy chiếu đã nhận diện được nhau (qua mạng không dây), tại laptop, bạn khởi động chương trình Wireless Manager lên. Trong màn hình chính hiện ra (hình 1), tại mục Access Device, chọn mục bên phải (biểu tượng có nhiều đèn chiếu). Các mục trình chiếu còn lại bạn thực hiện tương tự như với 1 đèn chiếu kết hợp với máy tính như đã nói ở trên.
Lựa chọn máy chiếu của TID, ngoài được cung cấp sản phẩm và mọi chế độ bảo hành bảo trì, chúng tôi còn cung cấp cho các bạn những giải pháp tối ưu nhất, thích hợp với mọi điều kiện sử dụng của sản phẩm.
2009-02-10 11:20:57
Thông thường để kết nối máy tính xách tay với máy chiếu (projector) bạn sử dụng cáp nối qua cổng VGA. Điều bất tiện là máy tính xách tay phải để gần với máy chiếu. Nếu máy tính xách tay của bạn hỗ trợ Wi-Fi thì điều này có thể được khắc phục dễ dàng bằng việc kết nối không dây với máy chiếu.

Việc giảng dạy, thuyết trình với sự trợ giúp của những slideshow trình chiếu giờ đây trở nên thuận tiện và thoải mái hơn nếu nơi đó có mạng Wi-Fi. Không cần phải dùng cáp để nối với máy chiếu, các giảng viên, thuyết trình viên có thể đặt chiếc máy laptop ở bất cứ nơi nào trong phòng để dễ thao tác, nhờ đó bài thuyết trình được suôn sẻ, thu hút người nghe...
Thông thường để kết nối máy tính xách tay với máy chiếu (projector) bạn sử dụng cáp nối qua cổng VGA. Điều bất tiện là máy tính xách tay phải để gần với máy chiếu. Nếu máy tính xách tay của bạn hỗ trợ Wi-Fi thì điều này có thể được khắc phục dễ dàng bằng việc kết nối không dây với máy chiếu.
Với các máy chiếu Panasonic của TID cung cấp, các loại hỗ trợ wifi rất tiện dụng trong mọi hoàn cảnh sử dụng.
Để kết nối không dây máy chiếu với Laptop ?
Để kết nối không dây, thật đơn giản chỉ cần tải chương trình Wireless Manager của Panasonic dành riêng cho dòng máy chiếu này. Miễn phí tại địa chỉ
http://panasonic.co.jp/pavc/global/projector/download/lb505560nt.html
Máy tính Laptop cài đặt WinXP. Bạn chỉ cần thực hiện theo mấy bước cơ bản sau:
- Đầu tiên, để máy tính nhận ra máy chiếu bạn phải bật công tắc mạng không dây (thường là một nút bấm nhỏ phía trước máy tính). Windows XP sẽ tự động nhận diện máy chiếu.
- Khởi động chương trình Wireless Manager. Trong màn hình hiện ra (hình 1), tại mục Network, bạn chọn 1. Chương trình sẽ tiến hành dò tìm thiết bị. Sau khi nhận diện được, tên của thiết bị sẽ nằm trong mục Projector Name của màn hình này. Tiếp tục chọn nút Live tại mục Function để chương trình bắt đầu thực hiện việc trình chiếu lên màn ảnh.
- Tại cửa sổ điều khiển chương trình chính, nhắp chọn biểu tượng loa để phát âm thanh thông qua loa trên máy chiếu. Bạn kéo thanh trượt qua trái hoặc phải để điều chỉnh âm thanh.
Trình chiếu một vùng lựa chọn trên màn hình ?
Nếu bạn muốn trình chiếu một vùng nào đó (với mục đích nhấn mạnh) thì tại thanh điều khiển của chương trình, chọn biểu tuợng Selective Area (biểu tượng thứ tư từ trái sang). Lúc này trên màn hình xuất hiện một cửa sổ nhỏ. Bạn dùng chuột di chuyển cửa sổ này đến vùng cần lựa chọn để chiếu.
Một số tùy chọn khác ?
Nhắp chọn vào biểu tượng Option (thứ ba từ phải sang), chọn thẻ Transmission (hình 4), bạn chọn mục High Definition để đạt chất lượng trình chiếu tốt nhất. Đánh dấu chọn vào các mục sau: Disable Screen Saver (vô hiệu hóa chương trình bảo vệ màn hình); Produce audio along with video at live mode (phát âm thanh).
Thiết lập một số phím nóng để điều khiển dễ dàng hơn ?
Chọn thẻ Key settings (hình 5), chọn Ctrl, Alt hoặc Shift và kết hợp với các ký tự trong danh sách để thiết lập phím nóng cho các tính năng Live Mode (phát hình); Multi Live Mode (phát qua nhiều projector); Selective Area Transmission (chọn lựa vùng)...
Để lần sau khi kết nối máy tính với máy chiếu, máy tính tự động nhận ra thiết bị, bạn chọn thẻ Other, đánh dấu chọn vào mục Make an automatic connection. Bạn có thể thay tên máy chiếu bằng cách nhập vào ô trống bên dưới. Sau cùng chọn OK.
Một máy tính phát tới nhiều PROJECTOR ?
Bạn đã từng nghe nói đến nhiều máy tính phát trên cùng một máy chiếu ( Máy chiếu TID cung cấp hỗ trợ) Vậy còn ngược lại thì sao ?
Đây là tính năng rất hay nếu bạn thực hiện việc thuyết trình, giảng dạy đến nhiều phòng khác nhau. Khi laptop và các máy chiếu đã nhận diện được nhau (qua mạng không dây), tại laptop, bạn khởi động chương trình Wireless Manager lên. Trong màn hình chính hiện ra (hình 1), tại mục Access Device, chọn mục bên phải (biểu tượng có nhiều đèn chiếu). Các mục trình chiếu còn lại bạn thực hiện tương tự như với 1 đèn chiếu kết hợp với máy tính như đã nói ở trên.
Lựa chọn máy chiếu của TID, ngoài được cung cấp sản phẩm và mọi chế độ bảo hành bảo trì, chúng tôi còn cung cấp cho các bạn những giải pháp tối ưu nhất, thích hợp với mọi điều kiện sử dụng của sản phẩm.
 Re: liên kết với đầu máy gặp sự cố màn hình trên máy tính bị tắt
Re: liên kết với đầu máy gặp sự cố màn hình trên máy tính bị tắt
có phải mọi đầu chiếu sd liên kết ko dây đc ko?
trong trường chỉ sd liên kết có dây. tớ đã có nghe liên kết ko dây.nên có nói với các thầy. nhưng các thầy bảo máy này ko dùng đc liên kết ko dây và các thầy nối có dây với máy tính thì xảy ra hiện tượng tớ nói ở trên. làm cả một buổi ngoại khóa tớ gặp khó khăn. Nên phải biết đê tự xử lý. mà tớ ko rành phần này
cám ơn trước tớ sẽ làm thử . tó nghĩ do các thầy ko biết chớ sao lại ko liên kết ko dây đc
trong trường chỉ sd liên kết có dây. tớ đã có nghe liên kết ko dây.nên có nói với các thầy. nhưng các thầy bảo máy này ko dùng đc liên kết ko dây và các thầy nối có dây với máy tính thì xảy ra hiện tượng tớ nói ở trên. làm cả một buổi ngoại khóa tớ gặp khó khăn. Nên phải biết đê tự xử lý. mà tớ ko rành phần này
cám ơn trước tớ sẽ làm thử . tó nghĩ do các thầy ko biết chớ sao lại ko liên kết ko dây đc

mm- GIÁO SƯ

- Tổng số bài gửi : 634
Điểm : 13793
Reputation : 3
Birthday : 04/04/1966
Join date : 26/04/2010
Age : 58

mm- GIÁO SƯ

- Tổng số bài gửi : 634
Điểm : 13793
Reputation : 3
Birthday : 04/04/1966
Join date : 26/04/2010
Age : 58
 Similar topics
Similar topics» Winzip là một tiện ích nén và giải nén files mạnh trên máy tính được sử dụng rộng rãi trên hệ điều hành Windows
» tạo server ảo trên máy tính cá nhân
» Hướng dẫn chụp màn hình vi tính và gởi lên diễn đàn bằng Fastone
» tạo server ảo trên máy tính cá nhân
» Hướng dẫn chụp màn hình vi tính và gởi lên diễn đàn bằng Fastone
Trang 1 trong tổng số 1 trang
Permissions in this forum:
Bạn không có quyền trả lời bài viết|
|
|


» Người ta bận yêu, còn em bận cô đơn…
» Đông đến làm người ta cô đơn hơn phải không anh?
» Em muốn được ôm anh từ phía sau
» Hãy cho nhau một cơ hội để giãi bày!
» Đôi lúc em chỉ muốn mình thuộc về ai đó thôi...
» Trái đất này, ba phần tư là nước mắt...
» Để anh kể em nghe về những người phụ nữ anh yêu...
» Thương vội người đến sau...